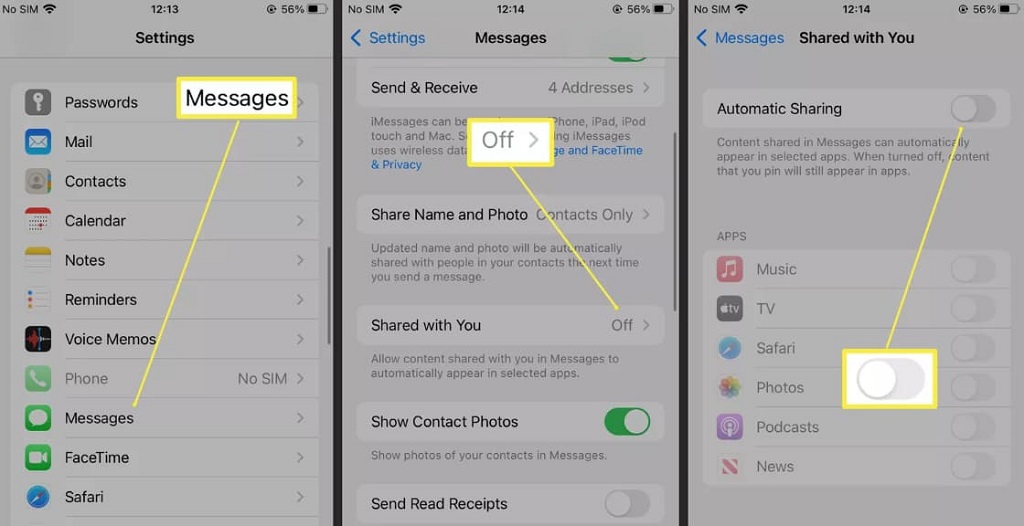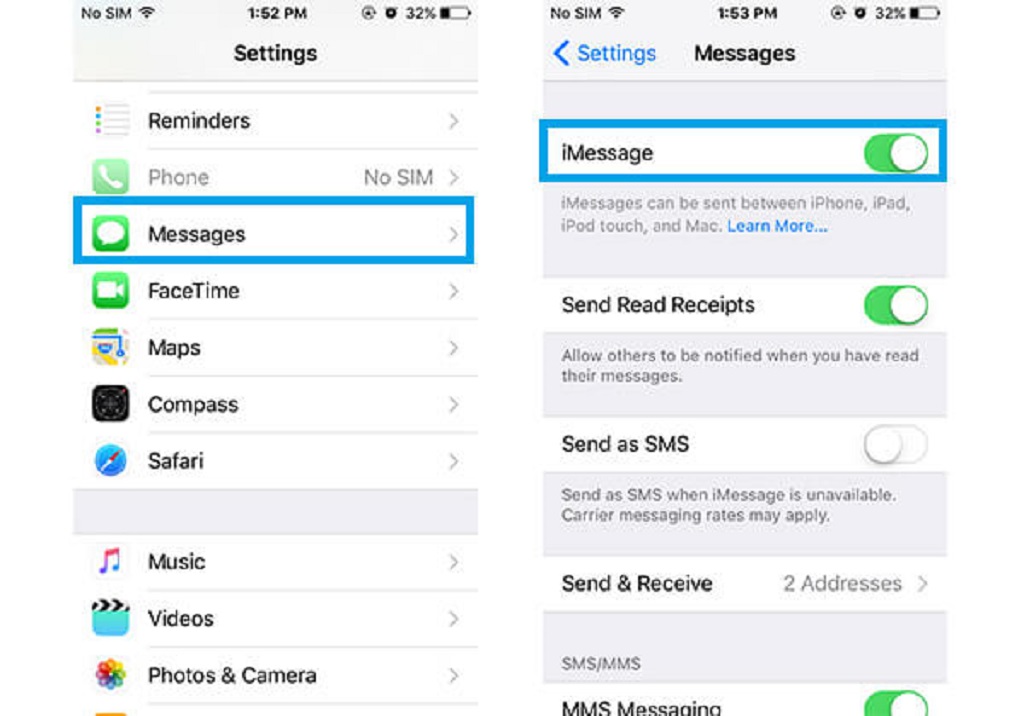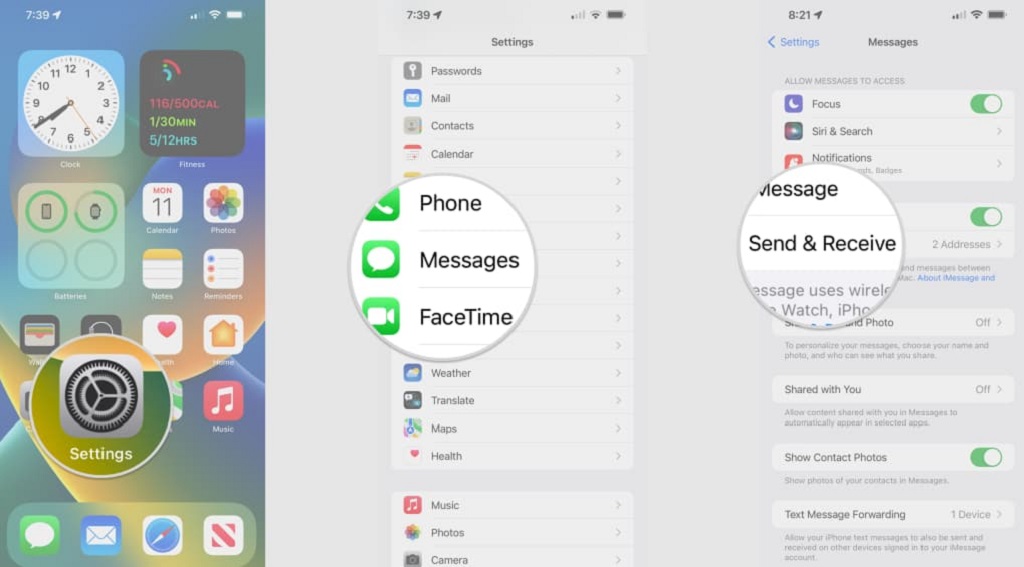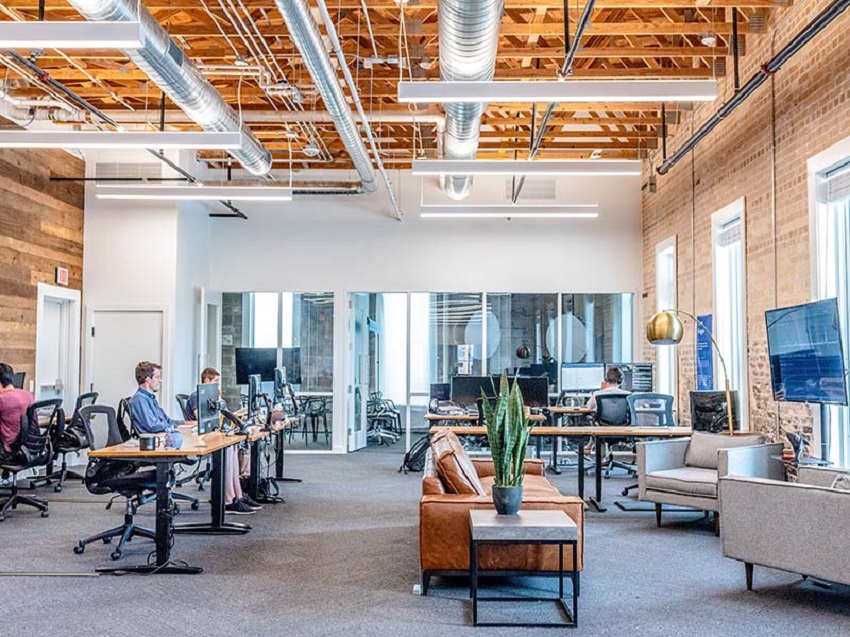iMessage is a messaging application developed by Apple, which is widely used by iOS and macOS users to send text messages, photos, videos, and more between their devices. The app has gained immense popularity due to its ease of use and seamless integration with Apple’s ecosystem.
However, users may sometimes face issues while sending or receiving photos through iMessage. These issues may include slow or failed delivery, low-quality images, or image compression. If you encounter issues while using iMessage, you can try troubleshooting the problem by checking your internet connection device settings or updating the app to the latest version. There are a few common reasons why can’t i see photos on iMessage.
Troubleshooting Tips
If you can’t view photos in iMessage conversations, try these troubleshooting tips first:
Check Your Internet Connection
The most obvious reason is a poor internet connection. iMessage relies on an active internet connection to send and receive messages. Check if your device has a strong Wi-Fi or cellular data connection.
If you’re on Wi-Fi, restart your router. Toggle Airplane mode on and off to reset the connection. If you aren’t connected to Wi-Fi, ensure cellular data is turned on.
Update Your iPhone, iPad, or Mac
Outdated software can cause problems with apps like iMessage. Make sure you have the latest iOS or macOS updates installed.
On iPhone or iPad, go to Settings > General > Software Update. On Mac, go to System Preferences > Software Update. Install any available updates and restart your device.
Force Quit and Relaunch iMessage
Sometimes, restarting the app can resolve temporary glitches. Swipe up from the bottom edge of your iPhone or iPad to bring up the app switcher. Locate iMessage in the app switcher and swipe up on its preview to force quit. Then, relaunch iMessage.
On Mac, use the Force-Quit iMessage from the Apple menu or Activity Monitor. Then, relaunch iMessage. This refreshes the app and resets any software issues.
Turn iMessage Off and On Again
If force quitting didn’t work, toggling iMessage off and on could help. This resets connections so messages can flow properly again.
On iPhone/iPad, go to Settings > Messages and turn off iMessage. Please wait a few minutes, then turn it back on.
On Mac, open Messages, go to Preferences > Accounts, and uncheck Enable Messages. Again, please wait a bit before re-enabling it.
Sign Out and In of iMessage and FaceTime
Signing out and back into iMessage and FaceTime can resolve account issues that may block photos in chats.
On iOS devices, go to Settings > Messages > Send & Receive, tap your Apple ID, and then Sign Out. Next, go to Settings > FaceTime and also sign out from your Apple ID there. Leave both signed out for a minute.
Finally, sign in again on the Send & Receive and FaceTime screens with your Apple ID password. This will re-authenticate your account.
Check If Images Are Being Sent as Text
Sometimes, your photos may be sent as text instead of images. This could happen if you have SMS messaging merged with iMessage.
To check, try sending a photo to yourself. If you see a text description like “[Sent with Standard Characters]” instead of the image, go to Settings > Messages and turn off Text Message Forwarding. This will send images properly over data again.
Underlying Causes of Missing Photos in iMessage
If general troubleshooting steps didn’t restore your ability to see photos in iMessage, there may be a deeper issue. Here are some of the common culprits.
Outdated Software Causing Glitches
While you may have updated to the latest iOS or macOS, some bugs and glitches can still affect iMessage until they’re patched in a future update. If you start noticing problems after updating your iPhone, iPad, or Mac, it could be due to compatibility issues with the new software version.
Check if others are reporting missing images in iMessage after updating. You may need to wait for Apple to release another update that addresses any messaging bugs.
iPhone Storage Almost Full
If your iPhone doesn’t have enough free storage space, it can affect the ability to send and download photos in iMessage. iOS will try to save space by not caching images locally.
Check your storage in Settings > General > iPhone Storage. If you’re low on space, delete apps/media or offload unused apps to make room. Restart your iPhone afterward so iMessage can re-cache images properly.
glitchy internet connection
An unstable or throttled internet connection can prevent images from relaying reliably in iMessage. This is especially true if you have a weaker cellular data signal. Even if you have a few bars, transient dips in connectivity can disrupt media transfers.
Try moving closer to your Wi-Fi router, turning off Wi-Fi Assist, and using a different wireless band. Switching cellular networks or trying again from a different location may help if others notice issues. Sometimes, you must wait for your ISP to resolve network problems.
Outdated Carrier Settings
Carrier settings updates optimize how your iPhone interacts with your cell provider’s network. If these settings are outdated, it can manifest as iMessage errors like missing photos.
Go to Settings > General > About and check if a carrier settings update is available. Your phone will automatically prompt you to download and install the update. After it applies, restart your iPhone for the changes to take effect.
Third-Party Keyboard Causing Conflicts
Using third-party keyboards like Gboard or SwiftKey can sometimes conflict with iMessage. If photos went missing after installing a custom keyboard, try removing it as troubleshooting.
Go to Settings > General > Keyboard > Keyboards and delete third-party options. This will restore the default Apple keyboard. Test iMessage again to see if your photos now appear.
Backup and Restore from iCloud
For persistent issues across iOS devices, a backup and restore from iCloud may be needed. This completely resets iMessage and refreshes your account info.
Make an encrypted iCloud backup (iPhone/iPad only) on your iPhone, iPad, or Mac. Then erase the device and choose “Restore from iCloud Backup” in Setup Assistant. Once the restore is complete, test iMessage again. This often resolves account-related problems.
Deregister and Re-register iMessage
As a last resort, deregistering your phone number from iMessage on Apple’s servers and then re-adding it can fix problems sending photos.
Go to Apple’s iMessage register page and enter your phone number. This will tell Apple to stop routing iMessages to that number. Wait an hour or two for the change to propagate fully.
Next, go to Settings > Messages > Send & Receive and re-add your phone number. Make sure to toggle it on so that you can Start New Conversations From it. Hit OK and let your phone reactivate the iMessage service.
Getting Help from Apple Support
If you still can’t get photos working in iMessage after trying everything, you may need to contact Apple Support for further specialized troubleshooting.
You can book a support appointment at an Apple Store Genius Bar for in-person help. Please explain the issue to the Genius; they can run diagnostics and logs.
Alternatively, you can call Apple Support or start a support chat from Apple’s Contact page. They can investigate remotely and suggest further steps tailored to your situation.
As a last option, you can send feedback to Apple Engineers about your iMessage photo issue from Settings > General > About on your iPhone or iPad. Make sure to include detailed information about your troubleshooting steps.
Frequently Asked Questions (FAQ)
Q: How do I fix if my iPhone says “Cannot send photo” in iMessage?
A: This error usually indicates an issue with your internet connection preventing media from sending. Try toggling Airplane mode on/off, connecting to a different Wi-Fi network, or switching between cellular data and Wi-Fi. Restarting your device can also help reset connections.
Q: Why do some photos say “Download” in my iMessage history?
A: If you see “Download” instead of the photo, your device didn’t cache the image previously. Tap download will retrieve the photo from Apple’s servers over the internet.
Q: I can’t see photos sent from Android users in iMessage. How do I fix this?
A: iMessage only supports sending high-quality photos between Apple devices. Images from Android users will appear blurry.
Q: My photos used to send fine in iMessage, but now they won’t go through. What happened?
A: If your photos stopped sending suddenly, a software update or network change is likely the culprit. Try updating your iPhone/iPad to see if a new iOS version resolves glitches. Also, toggle Airplane mode, reset network settings, or disconnect/reconnect from Wi-Fi to refresh your connections.
Q: I can’t see my friend’s photos, but I can send them fine myself. How can I fix this?
A: When only one contact’s photos don’t show up, it points to an issue. Advise them to force quit and relaunch iMessage, double-check their internet connection, or try turning iMessage off and on again. Restarting their device may also resolve software glitches.
Conclusion
You may suddenly be unable to see photos in iMessage conversations for quite a few reasons. Before assuming a complex technical issue, try standard troubleshooting, like resetting your network, restarting your device, forcing quitting iMessage, and toggling iMessage off and on.
If that fails to restore your ability to send and receive photos, look into software bugs, iPhone storage, keyboard conflicts, carrier settings, and iCloud backups/restores. Contacting Apple support directly can help diagnose any more profound problems Top Differences Between Virtual and Regular Phone Numbers.
With persistence and patience, you should be able to get photos working properly in iMessage again. It may require updating your software, freeing up storage space, removing custom keyboards, switching networks, or wiping and restoring your device in worst-case scenarios.
in iMessage can stem from network problems, software bugs, iPhone storage limitations, or account conflicts. Following troubleshooting steps like resetting the app, updating iOS, freeing up storage, and contacting Apple Support can typically resolve the problem. With some patience and investigation, you should be able to get iMessage photos working correctly again.