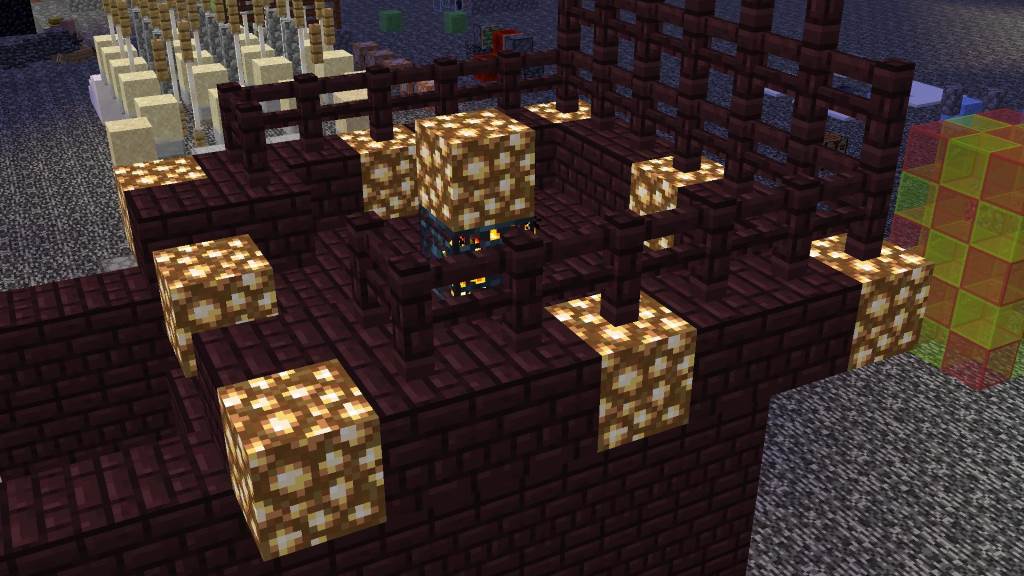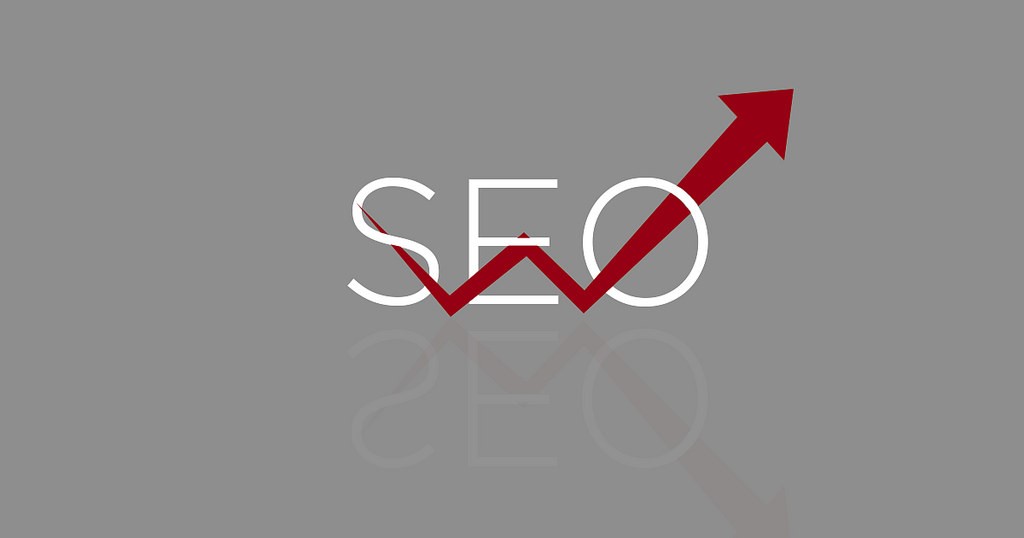The iPhone is one of the most sophisticated pieces of technology ever created, but even with its high-end features, occasional issues like an unresponsive touchscreen can leave you frustrated. Many users face this problem at least once during their device’s lifespan, but the good news is that there are numerous ways to fix an iPhone touchscreen that isn’t working properly.
From software glitches to hardware issues, the reasons behind a malfunctioning touchscreen can vary. Fortunately, there are effective solutions to get your iPhone back to its responsive best. Whether you’re dealing with an unresponsive touchscreen, random touches, or a completely frozen screen, this guide will walk you through 10 proven ways to fix it.
1. Restart Your iPhone
Sometimes, the simplest solutions are the most effective. If your iPhone’s touchscreen is not responding, restarting the device might resolve temporary glitches caused by software or background apps. A reboot clears up minor bugs or issues that might be preventing the touchscreen from functioning.
How to restart:
- For iPhone 8 and newer: Press and release the Volume Up button, then the Volume Down button, and hold the Side button until the Apple logo appears.
- For iPhone 7 and earlier: Press and hold the Home and Power buttons together until the Apple logo appears.
Pro Tip: Restarting your phone can help clear out minor software errors that might be causing touchscreen problems, especially if your device has been running for a long time without a break.
2. Check for Software Updates
Apple frequently releases updates that address bugs and performance issues, including problems with the touchscreen. If your iPhone’s touchscreen stops responding, an outdated operating system could be the culprit. Make sure your device is running the latest version of iOS, as it may include important bug fixes.
How to update:
- Go to Settings > General > Software Update.
- If an update is available, tap “Download and Install.”
Pro Tip: Always back up your data before updating to avoid data loss during the update process.
3. Clean the Screen
Dirt, grime, or even a film of oil can hinder your iPhone’s touchscreen performance. Often, the issue isn’t the hardware or software, but rather something as simple as a dirty screen. Use a soft, lint-free cloth to gently clean the screen and remove any obstructions that could be interfering with touch sensitivity.
Quick cleaning tip:
- Dampen the cloth slightly with water or a screen cleaner. Avoid harsh chemicals as they may damage the screen.
Pro Tip: Keep your phone’s screen clean regularly to ensure smooth operation, especially if you often use it in environments prone to dust or grease.
4. Disable 3D Touch (or Haptic Touch)
3D Touch (available on iPhone 6s to iPhone XS) or Haptic Touch (available on newer iPhone models) are features designed to detect varying levels of pressure on the screen. Sometimes, these features can cause issues with touch sensitivity. If your iPhone is unresponsive, try turning off this feature to see if it improves performance.
How to disable:
- Go to Settings > Accessibility > Touch > 3D & Haptic Touch.
- Toggle the 3D Touch or Haptic Touch off.
Pro Tip: This might not be the root cause, but it’s worth trying, especially if your iPhone’s touchscreen is overly sensitive or not responding properly.
5. Force Close Unresponsive Apps
Sometimes, specific apps can cause problems with your touchscreen, especially if they are malfunctioning or have become unresponsive. If you’ve noticed that the touchscreen only works intermittently or is unresponsive in certain apps, force closing them can help.
How to force close an app:
- On iPhone X or newer: Swipe up from the bottom and pause in the middle of the screen to view your open apps. Swipe up on the app you want to close.
- On iPhone 8 or earlier: Double-click the Home button and swipe up on the app you wish to close.
Pro Tip: Only force close apps when necessary. Leaving too many apps open in the background can drain battery life and slow your device down.
6. Reset All Settings
If you’ve tried basic troubleshooting and your touchscreen is still not responding, it might be worth resetting your settings. Resetting all settings will revert everything back to factory settings, without erasing your data. This can help fix any underlying software issues that may be affecting the touchscreen.
How to reset settings:
- Go to Settings > General > Reset > Reset All Settings.
- You’ll need to enter your passcode, and then confirm your choice.
Pro Tip: Resetting all settings will remove saved Wi-Fi passwords, wallpapers, and other preferences. Make sure to have your important info backed up before proceeding.
7. Check for External Interference
External accessories or items placed on the screen may affect its responsiveness. For instance, certain screen protectors or cases can reduce the sensitivity of the touchscreen. If you have a case on your iPhone, remove it and check if the touchscreen works better without it.
Common accessories to check:
- Screen protectors: Make sure your screen protector is applied correctly.
- iPhone case: Some cases may put pressure on the screen, causing it to malfunction.
Pro Tip: Opt for thin and light cases that don’t put pressure on the phone’s screen. This can prevent issues with touch sensitivity.
8. Restore Your iPhone to Factory Settings
If your touchscreen is still not responding after trying everything else, restoring your iPhone to its factory settings might be the last resort. This process erases all data and settings from your device, essentially giving you a fresh start. Be sure to back up your iPhone before doing this.
How to restore:
- Connect your iPhone to a computer and open iTunes (or Finder on macOS Catalina and later).
- Select your device and click “Restore iPhone.”
- Follow the on-screen prompts to complete the process.
Pro Tip: Use iCloud or iTunes to back up your data before restoring your iPhone. You’ll be able to restore your apps and settings afterward.
9. Contact Apple Support
If you’ve tried all the above solutions and your iPhone’s touchscreen is still malfunctioning, it might be a hardware issue. In such cases, it’s best to contact Apple Support or visit an Apple Store for a professional diagnosis. There may be issues with the digitizer or other components that require expert repair.
How to contact Apple Support:
- Visit Apple’s support website or use the Apple Support app.
- You can schedule a Genius Bar appointment or chat with a representative for assistance.
Pro Tip: If your iPhone is still under warranty or covered by AppleCare+, repairs may be covered, saving you money.
10. Visit a Third-Party Repair Shop
If your iPhone is out of warranty or you want to explore other repair options, consider visiting a third-party repair shop. Many reputable shops specialize in iPhone repairs and can fix touchscreen issues at a lower cost than Apple’s authorized service centers.
Tips for finding a good repair shop:
- Look for shops with positive customer reviews and solid reputation.
- Ask about warranties on repairs to ensure quality service.
Pro Tip: Make sure the repair shop uses genuine parts or high-quality alternatives to ensure your phone is fixed properly.
Frequently Asked Questions (FAQs)
1. What causes an iPhone touchscreen to stop working?
Several factors, including software bugs, hardware malfunctions, dirty screens, or issues with external accessories, can cause an iPhone touchscreen to become unresponsive.
2. How do I fix an iPhone touchscreen that is unresponsive in certain areas?
Try restarting your iPhone, cleaning the screen, or recalibrating the touchscreen. If the issue persists, it could be a hardware problem.
3. Can a broken screen cause touchscreen issues?
Yes, a cracked or damaged screen can prevent the touchscreen from working properly. If the damage is severe, a screen replacement might be necessary.
4. Does resetting the iPhone delete everything?
No, resetting the settings does not delete your data, but restoring your iPhone to factory settings will erase all data.
5. Why is my iPhone touchscreen not responding to touch?
It could be due to software glitches, dirty screens, or hardware issues. Try troubleshooting with basic solutions before resorting to professional help.
6. How can I test if my iPhone touchscreen is working?
You can test the touchscreen by using different apps and checking if they respond. You can also use the “AssistiveTouch” feature to test individual areas of the screen.
7. Is it worth getting my iPhone touchscreen repaired?
If the touchscreen is unresponsive and none of the solutions worked, it may be worth repairing, especially if you rely heavily on your device.
By following these 10 tips and tricks, you can solve almost any issue with an iPhone touchscreen that’s not working. Whether it’s a simple restart or a complex factory reset, there’s a solution out there for every type of issue. Don’t let an unresponsive touchscreen ruin your day—try these fixes and get your iPhone back in action.
Read More: Why Can’t I See Photos on iMessage?