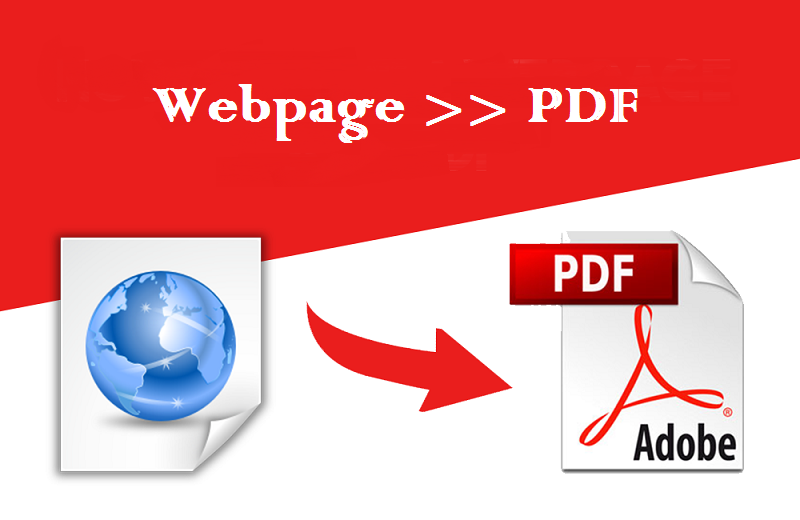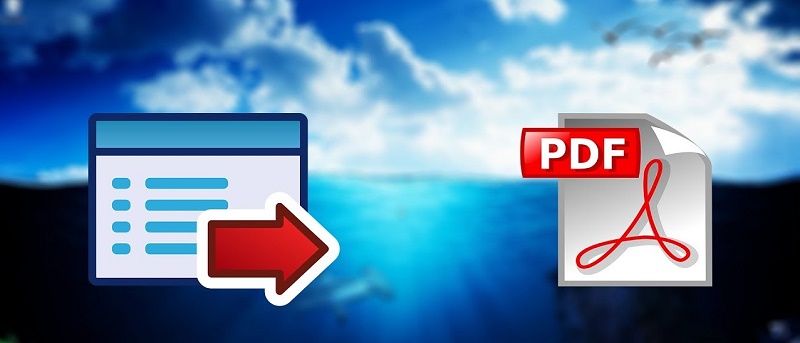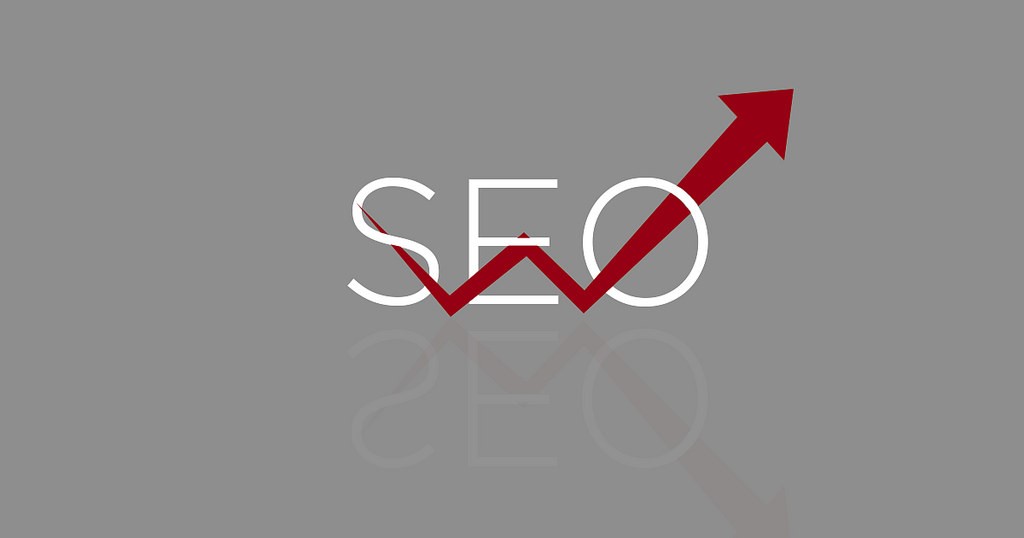On over one occasion, we wanted to get information from a web page to be able to see it without an internet connection. Most of the users who have had this problem choose to download the web page to read it without an Internet connection. There is a simpler and more efficient method of extracting information from a web page without having to download it completely. How to save a Web Page as a PDF without downloading it?
It is simple. We can save a Web Page as a PDF. With this method, you can get the information efficiently and best of all. It will not occupy much space in our storage.
How to Save a Web Page as a PDF
Most websites contain a lot of text and graphics, and you want to save it to read later, a good way to do this is to save it as a PDF file. PDFs are files that provide an electronic image of texts and graphics and at the same time retain the original format of the document. They are lightweight, convenient, and can be viewed on almost any device. You can simply read them, even without being connected to the Internet. You may also like the best 27-inch monitors.
Fortunately, Google Chrome has made saving PDFs easy even for beginners, since we are only going to convert a web page to PDF.
Maybe you’re wondering, what are the steps to save a web page as PDF?, the steps are really simple, and in this small tutorial we will show you how to do it, it will only take you a few minutes to complete this process, so with nothing else to say, let’s start with this tutorial.
1) Download and install Google Chrome
The first step we must take into account to perform this method is to have Google Chrome installed on your computer, at the top we will leave a link that will take you to the official website and download and install. Once you have installed it, the next thing we will do is open the browser (Google) and proceed to find the page that we want to convert to PDF.
2) Access the Google personalization menu
Once we have located the website of our liking or which we are going to convert to PDF, the next thing we will do is go to the top right of our browser where we will find three points vertically. You just have to click and be able to access the Google personalization menu.
3) Access printing options
Once we are within the options of personalization of Google, the next thing we will do is move to the option to print, and we will click on it. Once we do, it will display a menu like the one shown in the following image. As you can see at first glance, you will notice a blue button that says “Print.”
4) Convert the web page to PDF
So that we can convert our web page to PDF, the next thing we do is go to the “Change” button, and a small menu will immediately be displayed with different options from which we will choose “Save as PDF” , and once we do This procedure, the blue button will have changed from “Print” to “Save”.
5) Save our converted file to PDF
Once we have done the previous step, we can apply the different configurations to our file if we wish. Once everything is ready, we will click on the “Save” button and automatically a window will be displayed where we should only choose the path where our PDF file will be saved and ready. Now you can have a web page converted to PDF.
As you may have noticed, the process is quite simple and without much difficulty. The truth is that you can get out of many difficulties. No doubt, it is a trick quite required many times. If this article you liked, do not forget to share it with your friends or in your social networks.